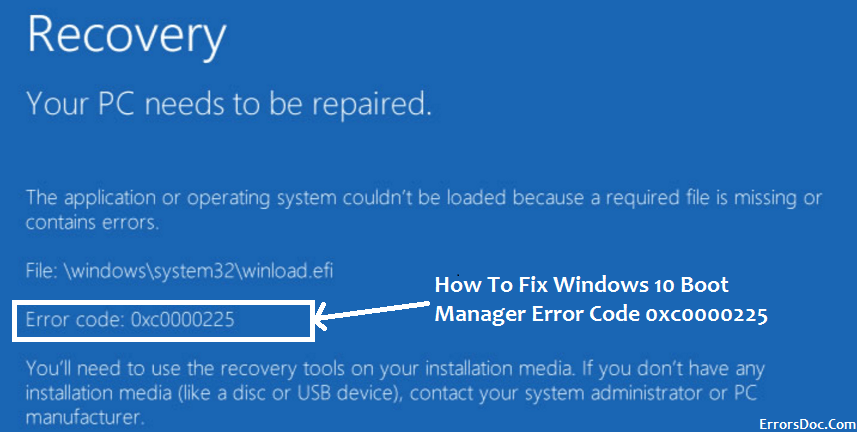Best ways to fix error code 0xc0000225 in windows will be discuss in this post. When Windows stops working, a blue screen appears with the messages ‘Your PC needs to be fixed’ and ‘An unexpected error has occurred’ with the error code 0xc0000225. The most common cause of this error is a lack of system files.
But don’t be concerned. This is something that can be fixed. So, in this article, we’ll fix some of the ways for resolving error code 0xc0000225 in Windows 10.
What Does Error Code 0xc0000225 Mean and How Does It Happen?
When the computer is turned on, this Windows error appears. ‘Your PC has to be fixed’ and ‘An unexpected error has occurred’ are the messages displayed when this error occurs.
It also displays the message ‘Required device isn’t connected or can’t be accessed’ on occasion.
When Windows is unable to identify appropriate system files for booting, this error occurs. Boot Configuration Data, or BCD, is the name for this information.
It can also happen following a system upgrade, such as from Windows 7 to Windows 10. Another cause of error code 0xc0000225 could be malware that corrupts system files or even malfunctioning hardware.
Best 5 Ways To Fix Error Code 0xc0000225 In Windows.
Best 5 ways to fix error code 0xc0000225 in windows are explained here.
1. Install Windows 10 in New Disk
This Windows error code, like other boot issues, cannot be resolved or troubleshooted from the main OS. You’ll need an external drive to install Windows 10 on, and it can only be repaired from there.
The disc can be in the shape of a flash drive with at least 8GB of free capacity, or it can even be a DVD.
When installing Windows 10, make sure to utilise a new or blank drive.
Connect the external drive to the system once Windows 10 has installed. Then, to launch Windows 10 from an external disc, go to the boot menu.
2. Repair Your Computer Automatically
If error code 0xc0000225 Windows 10 arises, the first and most effective way to fix this Windows error code is to use Windows troubleshooter, which will automatically detect the error and attempt to fix corrupted Boot configuration data in order to recover the system.
Hold on until the Windows setup screen opens after you’ve fixed the error. Select a language and then click Next. Then, on the install now screen, press on the ‘Repair your computer’ button at the bottom of the screen.
After hitting the button, a new screen with options will emerge, from which you can select Troubleshoot. Select ‘Advanced options’ in Troubleshoot and then ‘Automatic repair.’ If the blue screen does not show after restarting, the Windows error code 0xc0000225 has been resolved.
3. Use Command Prompt to Run System File Checker (SFC)
If the aforementioned solution fails to fix the problem, the next step is to use Command Prompt to fix error code 0x0000225 (CMD).
To fix corrupted system files, use CMD to perform a System file checking and disc scans. Follow the identical steps as in the last operation. Instead of selecting Automatic Repair, go to Advanced settings and pick Command Prompt to open a CMD interface.
Type sfc /scannow in this box.
This will begin the System File Checker, which will hunt for missing Windows system files on your computer. After determining the error code, SFC will attempt to fix it.
Now, once this operation is complete, run the following command:\
/r chkdsk c:
This command will start a Disk Check Scan, which will look for faults on the system hard disc.
Note: If you have Windows 10 installed on another drive, replace c: with the drive where Windows 10 is installed.
After running both programmes, reboot the machine to see if the error has been resolved.
4. Reconstruct BCD
Another way to fix a Windows error is to use this procedure. This error code is caused by missing system files in the BCD, as we now know.
Follow the exact steps as in the previous way. Run the following commands in the Command Prompt line interface:
/scanos bootrec
This programme will check the operating system and drives for faults and, if necessary, will locate missing files.
/fixmbr bootrec
/fixboot bootrec
The commands above will create a new Master Boot Record (MBR) on the disc.
/rebuildbcd bootrec
After all of the concerns have been corrected, use this command again to scan Windows.
After you’ve run these tasks, reboot your computer and see if the error is still present.
5. Reinstall Windows
If the error persists, reinstalling or restoring Windows is the only method to fix it. To do so, go to Advanced Options and select System Restore from the drop-down menu, which will restore system files from the specified location. If it doesn’t work, the final option for resolving error code 0xc0000225 Windows 10 is to reinstall Windows.
This was the last straw! We hope that by pursuing the steps outlined above, you will be able to fix the error code 0xc0000225 on Windows, which is caused by missing system files.