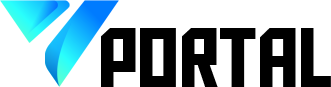Best ways to fix windows shifts not working will be described in this article. If the Windows + Shift + S keyboard shortcut is working properly, the Snipping Tool can be used to capture screenshots. How to fix it is covered in this manual.
Using the Windows key + Shift + S keys as a keyboard shortcut is one of the simplest ways to snap a screenshot on a Windows 10 or Windows 11 computer. You can operate the Snipping Tool to grab a screenshot by utilising this shortcut.
How to Fix Windows + Shift + S Not Working In 2022
In this article, you can know about fix windows shifts not working here are the details below;
If this keyboard shortcut suddenly stops working, you’ll need to investigate the problem or find a workaround. You can also use different keys and key combinations. You could also attempt to fix the Snipping Tool directly.
Fortunately, you may use the following instructions to fix Windows + Shift + S not working on your Windows PC.
Check Your Keyboard

If the keyboard shortcut isn’t working, the keyboard itself may be broken. Make sure your computer can detect it and that it is plugged in properly.
Got issues with your laptop keyboard? Check to see if an extra keyboard that you have sitting around works by plugging it in. If it does, the keyboard itself most likely has a problem. Also check timesheet apps
Do you using a wireless keyboard? Follow the manufacturer’s instructions to repair it again.
Additionally, make sure that the keys are free of debris, inspect any wires for damage, and press down accordingly. Check out these Windows 11 remedies for a malfunctioning keyboard for more information.
Use the Print Screen Key
You can utilise a workaround initially if you need a screenshot right away and don’t have time to troubleshoot. Press the Print Mesh key to catch your desktop in its entirety.
It is often marked as PrtSc, PrntScrn, or something similar on other keyboards, and it is located on the top right of your keyboard.
Take a screenshot of the windows 11 keyboard layout
The screenshot of your entire desktop is copied to your clipboard, where you may then paste it into a word processor like Word or an image editor like Paint. After that, you can change it anyway you like, send it to someone else, or save it for later use.
Fix Windows + Shift + S Not Working
The Snipping Tool’s Reset or Repair Procedure
You can reset or repair the Snipping Tool if it stops functioning in order to make it functional once more. This will assist in resolving keyboard shortcut problems like the one we just discussed.
For Windows 11’s Snipping Tool to be reset or fixed:
Select Settings by performing a right-click on the Start button.
Shift + S to fix Windows Not working
Press Apps on the left of Settings after it has opened.
Then click Installed programmes on the right.
Fix Windows + Shift + S Not Working
In the app’s top search field, enter “snipping tool.”
Select Advanced settings by clicking the three dots next to Snipping Tool.
Shift + S to fix Windows Not working
Click the Repair button in the Reset area, then wait a moment while the repair is finished.
After the repair, see if Windows key + Shift + S still functions.
In the event it doesn’t work, try clicking the Reset button.
Shift + S to fix Windows Not working
How to Enable Clipboard History to Fix Windows + shift + s Not working
You can also make sure that the clipboard history feature is turned on. You can use this function to copy numerous pieces of text to your clipboard. It can fix in resolving issues with keyboard shortcuts. Also check remote desktop software
Windows users can enable clipboard history by:ing:
Open Settings and choose System from the list of options.
After that, select the Clipboard option by scrolling down.
Fix Shift + S + Windows Not working
Turn the switch next to the “Clipboard history” option under System > Clipboard to the “On” position.
Fix Shift + S + Windows Not working
Exit the Settings page.
To test whether the clipboard history feature is working, take a few screenshots. It ought to offer a history of the pictures you took that you can paste into a file or programme like Paint. On Windows 11, use the clipboard history
Clean Boot Your PC

A clean boot of your computer is another option to try if the aforementioned steps don’t work. The Snipping tool could be hampered by other PC programmes. For instance, a clean boot will only make use of the startup programmes and drivers necessary to load Windows. Compared to Windows in safe mode, it offers better control over the services and applications.
By following our guidelines to clean boot Windows 11, performing a clean boot of Windows is simple. When using Windows 10, the clean boot procedure essentially follows the same procedures.
Run a DISM and SFC Scan
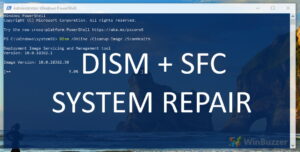
A corrupt system file could be the reason why your keyboard shortcut isn’t working. However, the problem can be resolved and your keyboard can fix working again by running an SFC and DISM scan. These checks assist in making sure that your Windows system files are not damaged.
To perform a Windows SFC and DISM scan:
Using the Windows key, look up PowerShell.
From the results on the right, select Run as Administrator.
Admin for Windows Terminal
Use the terminal to run the following command:
“sfc /scannow”
the SFC-scannow terminal
If SFC is unable to replace some system files, you should run a DISM scan after it is finished.
Run the next command while PowerShell is still open as an administrator:
Cleanup-Image/RestoreHealth under DISM Online
Windows 11 DISM Scan
Keep in mind that the length of time required to finish these scans can vary. Check the Windows key + Shift + S keyboard shortcut when the scans are finished by restarting your computer.
Get Screenshots and Fix Windows + shift + S Not working
If the Windows + Shift + S keyboard shortcut stops working, try one of the aforementioned fixes to get things back up and working so you can take the necessary screenshots. Also check flowchart software
Check out these holes if the Snipping Tool prevents working if the keyboard shortcut does end up working but you’re still experiencing additional Snipping Tool problems. Read our article on how to take a screenshot on Windows 11 for more information regarding screenshots. You can also use third-party tools and the Xbox Game Bar as alternate solutions, which are included.