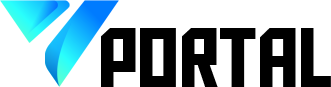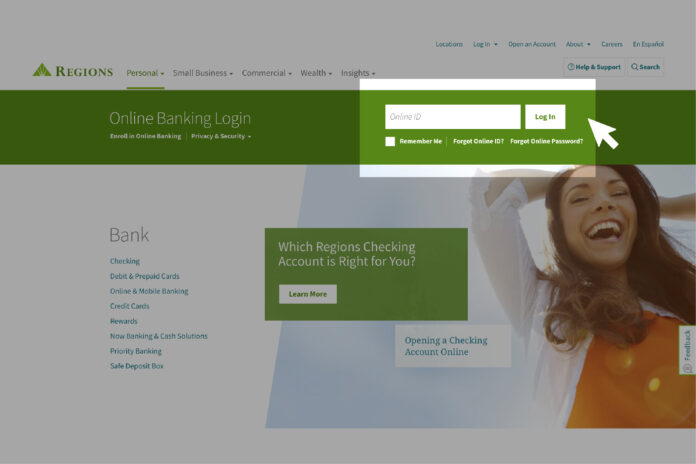steps to login in region online banking will be described in this post. We modified the account login process as part of the enhancements to Online Banking. We can improve the account security you already receive from Regions thanks to this simple modification.
We will correct you as we push further improvements to maintain the highest level of account security over the upcoming months.
How to Log in to your account
Step 1
The Online Banking Login box can be found at the top of the Regions home page at www.regions.com.
Note: To sign in and utilise Regions Online Banking, JavaScript is necessary.
Step 2.
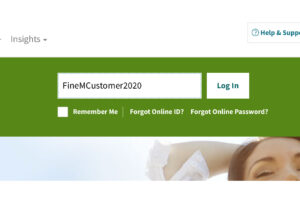
If you can’t remember your username, click Forgot Username just below the login box or go here to retrieve your username.
To ensure that your username is saved for the next time you visit, tick the Remember Me box when you log in.
Only trustworthy devices should have the Remember Me checkbox enabled.
Step 3
On a fresh, second screen, enter your password and click the Log In button.
You choice be brought to your Account Overview once you have logged in.
Simply click Forgot Password, which is next to the Login box, if you are unsure of your password.
How to change your online ID and Password
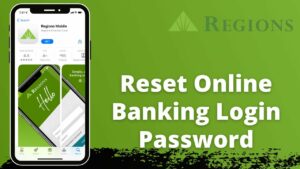
Step 1
Select Settings under the Customer Service tab after logging into Online Banking.
Step 2
Choose Online ID or Password under Contact & Security Info.
Step 3
Select the revision icon next to your current Online ID to modify it.
Step 4:
Type your new Online ID, type it again in the section labelled “Confirm Online ID,” and then click Update.
Please keep in mind that your Online ID must be between 8 and 18 characters long and that case matters.
Special characters are not permitted.
Step 5:
Check your Online ID to make sure your changes were made.
Step 6
Select the revision icon next to your existing password to change it (hidden for privacy).
Step 7:
Type your new password, type it again in the section labelled “Confirm Password,” and then click Update.
Note: Case sensitivity and a password length of 8 to 18 characters are required.
Special characters are not permitted.