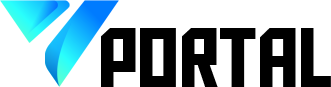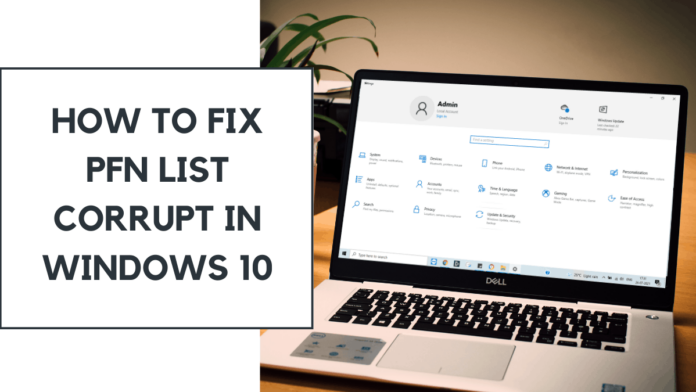This article explains Fix PFN List Corrupt In Windows 10. Nothing is more frustrating than having your screen turn blue when you’re working on something essential. The blue screen problem might appear out of nowhere and remain on your screen indefinitely. The error message that shows on the blue screen in Windows 10 is PFN List Corrupt.
Top 20 Solutions To Fix PFN List Corrupt In Windows 10 (Blue Screen Error) in 2022
In this article,you may know about Fix PFN List Corrupt In Windows 10 here are details below;
A corrupt Page Frame Number (PFN) list is the source of this issue. The PFN list keeps track of where files on a physical hard drive are located. As a result, when this list is corrupted, the Windows operating system is at a loss for what to do. As a result, the blue screen of death appears. The blue screen of death is unpredictable, making computer use problematic. To avoid delays in your work schedule, you must resolve the blue screen error as soon as feasible.
PFN LIST CORRUPT Error in Windows 10: What Causes It?
Blue screen issues such as PFN list corruption are not caused by a single factor. The explanation may differ from one person to the next and from one system to the next.
The following are the most typical causes of stop code errors:
• Malware and viruses
• Outdated device drivers
• Hardware issues
• Outdated Windows OS
• Corrupt system files
• Hard drive issues
• Third-party software concerns
To get rid of PFN List Corrupt on Windows 10, you should attempt the solutions listed below.
In Windows 10, there are 20 ways to fix a corrupt PFN list.
The solutions listed below will assist you in resolving the PFN list corrupt blue screen error on Windows 10. To avoid complicated remedies if the issue can be resolved with simple ones, we recommend going through the fixes in order. Also check fix discord no route error
If you are unable to log-in to your computer regularly, you can boot into safe mode in Windows 10 and complete the procedures listed below.
1. Install the latest version of Windows.
Microsoft updates Windows 10 on a regular basis, including bug repairs, new features, security patches, and driver updates. If outdated drivers or OS are the source of the PFN list corrupt BSOD, upgrading Windows will resolve the issue.
To launch the Settings application, press Windows key + I and navigate to the Update & Security section.
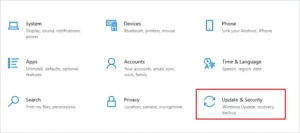 Security & Open Update
Security & Open Update
From the left panel, make sure you’re in the Windows Update section, and then click the Check for Updates button.
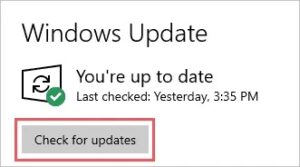 Make sure Windows is up to date.
Make sure Windows is up to date.
Download & install any updates that are available. To finish the download, you’ll need a strong and stable Internet connection.
Check if the PFN checkj-list corrupt blue screen error has been repaired once the Windows OS has been upgraded.
2. Manually Update Device Drivers
If Windows Update does not include a driver upgrade and the stop code problem persists, you can manually update the driver. To update device drivers, you can use Device Manager or an automatic driver updater like Driver Booster.
If you want to update the driver manually, we recommend that you use the latest and most stable driver software. Follow the instructions below to update drivers using Device Manager.
Step 1: Open the quick link menu by pressing Windows key + X and selecting Device Manager.
You can also open Device Manager by searching for it in the Start menu.
Step 2: Expand all of the sections in the Device Manager window and look for outdated or corrupt drivers.
Some markings, such as an exclamation mark, a yellow mark, or a question mark, may indicate that there are difficulties with driving.
Step 3: Right-click on any such drivers you discover and choose Update device from the context menu.
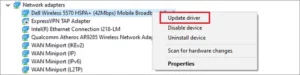 Update the driver for your device.
Update the driver for your device.
The upgrade process can then be completed by following the directions on your screen.
Driver Booster, for example, can automatically upgrade your outdated drivers. If you are unfamiliar with Device Manager, you can utilise such applications to simplify your update process.
3. Examine your RAM
Because of RAM difficulties, PFN List Corrupt can occur in Windows 10. You can use the Windows Memory Diagnostic tool to see if your memory is working properly.
To launch Run, press Windows key + R and type mdsched.exe. To use the Windows Memory Diagnostic tool, press the Enter key.
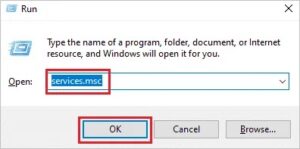 Open the Memory Diagnostics tool in Windows.
Open the Memory Diagnostics tool in Windows.
Select Restart now and check for problems when the tool opens. Before restarting your computer, make sure you save any unsaved work and dismiss any open applications or files.
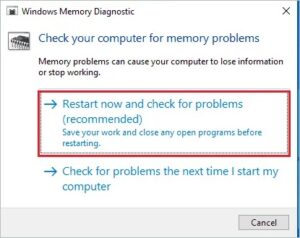 To use the tool, restart your computer.
To use the tool, restart your computer.
The computer will restart, and it will check for RAM and memory issues. Now, wait till the scanning is completed 100 percent.
Once the computer has restarted normally, you will be able to see all of the issues that the diagnostic tool has resolved. After the scan, you will no longer see the PFN LIST CORRUPT BSOD problem on your screen.
4. Launch the SFC Utility
Damaged or corrupted system files can lead to a slew of problems and problems while utilising the system. In Windows 10, you can use the Windows System File Checker (SFC) utility to scan for and repair corrupt Windows system files. The SFC scan can assist you in resolving a variety of Windows issues.
In the Start menu’s search bar, press Windows key + S and type cmd. For Command Prompt, select Run as administrator.
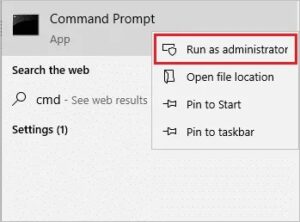 Open a Command Prompt as an administrator.
Open a Command Prompt as an administrator.
To run the sfc /scannow command, type it in the Command Prompt window and hit Enter.
Run the command sfc /scannow.
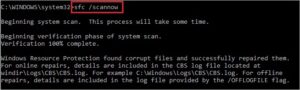
Don’t close the terminal prompt in the middle of the command execution because it may take some time. If there are any problems, the Command Prompt will display the message “Windows Resource Protection discovered corrupt files and successfully fixed them.”
After that, reboot the machine to see if the corrupt PFN list in Windows 10 has been resolved.
5. Make use of the DISM command
If the SFC scan failed to resolve PFN List Corrupt in Windows 10, the DISM (Deployment Image Servicing and Management) command may be used.
Open a Command Prompt with the administrator access and type dism /online /cleanup-image /restorehealth into it.
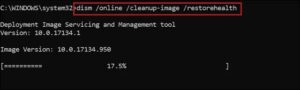 Use the elevated Command Prompt to run the dism command.
Use the elevated Command Prompt to run the dism command.
Wait until the command has been executed and the scan has completed. After that, you can reboot your computer to clear the blue screen error.
6. Turn off OneDrive
Many users have claimed that OneDrive is interfering with PFN. To resolve the issue, you can temporarily disable Microsoft OneDrive.
OneDrive can be disabled on Windows 10 in a variety of ways. Use Group Policy Editor if you have Windows Pro or Enterprise, and Registry Editor if you have Windows Home.
How to Use Group Policy Editor
To launch Run, press Windows key + R and type gpedit. To launch Group Policy Editor, click OK.
Go to Computer Configuration Admin Templates Windows Components OneDrive in the Local Group Policy Editor.
Now, double-click on Prevent the use of OneDrive for file storage in the search results.
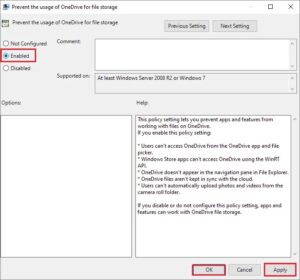 Select Enabled, then Apply, OK, and then Close.
Select Enabled, then Apply, OK, and then Close.- Enabled should be selected.
- After you restart your computer, OneDrive will be blocked on your computer.
- Open Registry Editor and type regedit into the Run box. To open the Registry Editor, press Enter.
- Navigate to the path listed below in the Registry Editor.
- HKEY LOCAL MACHINE\Software\Policies\Microsoft\Windows
Look for the OneDrive key in the Windows key. If it isn’t already there, right-click Windows and choose New Key.
OneDrive is the name of the new key.
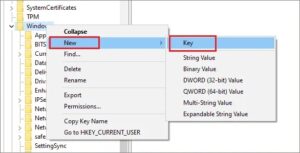 In Windows, make a new key.
In Windows, make a new key.
Right-click on the empty spot in the right pane of the OneDrive key. Choose New DWORD (32-bit) Value from the drop-down menu.
DisableFileSyncNGSC is the name of the DWORD.
After that, double-click DisableFileSyncNGSC and set the Value data to 1. To save the changes, click OK at the end.
Restart your computer after closing the Registry Editor. OneDrive will be deactivated until you use the Registry Editor to re-enable it.
7. Run the Troubleshooter for Hardware and Devices.
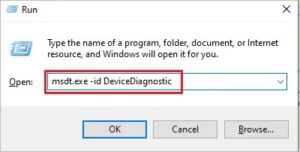
To fix the PFN List Corrupt on Windows 10, run a hardware and device troubleshooter. You would not find it in the Settings app if you run Windows 10 version 1809 or later. Users of Windows before and after version 1809 can run the hardware and device troubleshooter by following the steps below.
Open By hitting Windows key + R, open the Run dialogue box and type msdt.exe -id DeviceDiagnostic. To access the Hardware and Device Troubleshooter, press Enter.
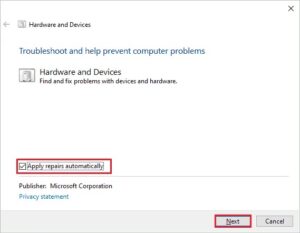 Troubleshooter for Hardware and Devices
Troubleshooter for Hardware and Devices
When the troubleshooter opens, go to the Advanced tab and tick the box next to ‘Automatically apply repairs.’
To begin troubleshooting, click Next.
Run the troubleshooter to see if there are any issues.
To complete the troubleshooting process, simply follow the wizard on the screen.
8. Remove any software or applications that are causing you problems.
You can delete an app if you get a stop code error after installing it. Unauthorized apps have the potential to cause problems in your system. BSOD issues might appear out of nowhere when you utilise apps that are incompatible with your computer. Also check TCL TV backlight not working.
You can use a clean boot to discover the offender if you’re not sure who’s to blame. To do a clean boot, follow the instructions outlined below.
Step 1: In the Start menu’s search box, type msconfig and select System Configuration from the results.
Step 2: Next, navigate to the Services tab and choose the ‘Hide all Microsoft Services’ checkbox.
Step 3: To disable all third-party services and applications, click the Disable all button.
All non-Microsoft services should be turned off.
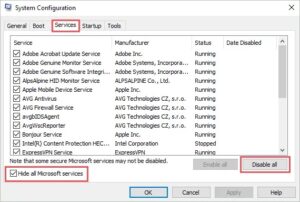
Step 4: Go to the Startup tab and select the Open Task Manager button.
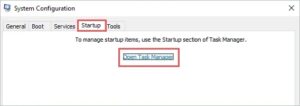 Activate Task Manager.
Activate Task Manager.
Step 5: Go to the Startup tab in the Task Manager window and check all the applications. Click the Disable button next to any apps or software that isn’t needed during startup.
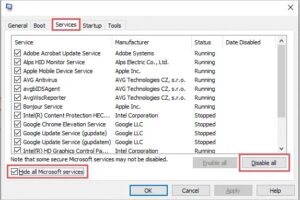 Start-up apps/software should be disabled.
Start-up apps/software should be disabled.
Close Task Manager and save your changes in the System Configuration box.
Check if the PFN LIST CORRUPT blue screen error has been resolved by restarting the computer. Start the services and startup app one by one to determine the culprit if the stop code error has been fixed. The procedure may take some time, but it will permanently remove the BSOD.
9. Virus and Malware Check
Viruses and malware can create a slew of unwelcome issues on your computer, and they can even damage it beyond repair. To avoid such harm, it is usually advisable to have a decent malware removal tool installed on the computer.
If you do not have any other type of antivirus software installed, you can use Windows Security to scan your computer for viruses and malware.
Step 1: Go to Update & Security in the Settings app.
Step 2: Select Windows Security from the left pane, then Virus & Threat Protection from the Protection areas menu.
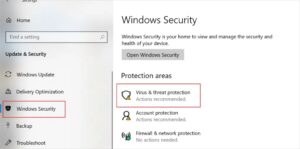 Virus and danger protection in the open
Virus and danger protection in the open
Step 3: When the Windows Security box appears, select Scan options from the drop-down menu.
Step 4: To begin scanning, select Full scan from the scan choices and click the Scan Now button.
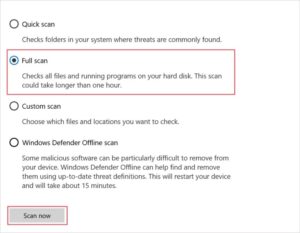 Complete a comprehensive scan.
Complete a comprehensive scan.
Windows will now scan and check your computer for malware. If any viruses or malware are discovered during the scan, Windows will automatically eradicate them.
After the scan, restart your computer to see whether the PFN List Corrupt Windows 10 issue has been repaired.
10. Run the command chkdsk
You can look for flaws and problems on the disc. PFN List Corrupt error in Windows 10 might occur if the disc has faulty sectors or corrupted files. In Windows 10, the chkdsk command can be used to check the hard drive and correct disc issues.
Type the following command in Command-Prompt with administrator privileges.
C: chkdsk /f /x /r
To run it, press Enter.
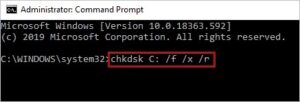 Run the chkdsk command.
Run the chkdsk command.
If your system drive (where Windows OS is kept) is not C, replace C with the letter of your system drive in the command. Then, let Windows scan and repair the hard disc problem.
By changing the alphabet, you may scan all of the discs on your computer.
11. Remove any additional antivirus software.
If you have more than one third party antivirus product installed on your computer, you should uninstall them all. Additional antivirus software might create a variety of problems with your computer, including blue screen difficulties on Windows 10.
You can install only one antivirus programme and leave the others uninstalled.
Open the Settings app & go to the Apps area to delete any other antivirus software.
Search for the antivirus programme you want to delete in the Apps settings and select it from the search results.
Select the Uninstall option.
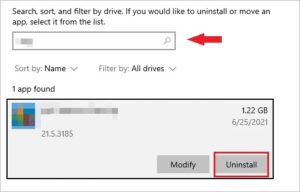 Remove any additional antivirus software.
Remove any additional antivirus software.
You can also disable Avast or any other antivirus programme installed on your PC. Reboot your PC after making the modifications to see if you were able to fix PFN List Corrupt in Windows 10.
12. Turn off Fast Startup
The quick starting option speeds up the startup of your computer. Many users, however, were able to resolve the PFN LIST CORRUPT problem by disabling rapid startup. Using the Control Panel, you can quickly disable rapid startup.
Step 1: Open the Control Panel by searching for it in the Start menu and selecting it from the list of results.
Step 2: In the Control Panel window, change the View by option to Small icons, then enter Power Options.
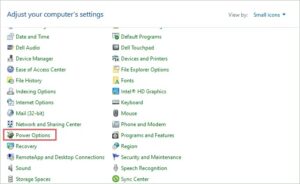 Open the Power Options menu.
Open the Power Options menu.
Step 3: From the left panel, select Choose what the power buttons do.
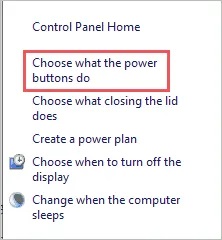 Open Select the functions of the power buttons.
Open Select the functions of the power buttons.
Step 4: Now, select Change settings that are currently inaccessible from the drop-down menu. After clicking the link, you’ll be prompted to enter administrative credentials.
 Change any settings that aren’t working right now.
Change any settings that aren’t working right now.
Step 5: Click on Save changes after unchecking the box next to ‘Turn on fast startup (recommended)’.
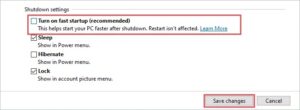
13. Turn off rapid startup.
After you’ve made the modifications, reboot your computer to see if the BSOD issues have been repaired.
In Windows 10, you can repair the registry.
In Windows 10, the registry stores important data and settings for your machine. PFN List Corrupt in Windows 10 blue screen error might occur if your registry has errors or has not been cleaned in a long time. Also check Successful tips to get ranked on google
You can manually correct registry mistakes so that your computer doesn’t have any severe problems. Also, after you’ve fixed the errors, make sure you clean the registry on a regular basis.
SFC (System File Checker) can also be used to repair the registry. For assistance with doing a sfc scan, see solution number 4. Check to see if the PFN LIST CORRUPT problem has been resolved once the registry has been repaired.
14. Remove the most recent Windows Update
Incompatible Windows updates can lead to blue screen errors and other computer problems. If you recently updated Windows and now have PFN LIST CORRUPT on Windows 10, you can delete the update from your computer.
By searching for it in the Start menu, you can access the Control Panel. Then, in the Control Panel box, select Programs.
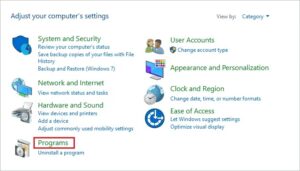 Programs That Are Available
Programs That Are Available
Now, under Programs and Features, select View installed updates
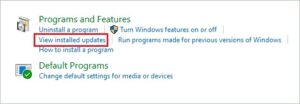
Select View installed updates from the menu bar.
You’ll see a list of all the updates that have been installed; look at the Installed On column to see which ones were installed recently.
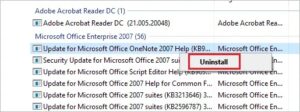
When you’ve located the most current update, right-click it and select Uninstall.
Remove the most current Windows update.
After removing the update, restart your computer to see if the PFN LIST CORRUPT error has been resolved.
15. Use the bootrec command to reset your computer.
The bootrec command can be used to inspect the hard disc and, if problems are identified, to correct them. To use the bootrec command, you must first enter Advanced startup. If you are unable to boot the computer normally, you can also enter Windows Recovery Environment.
To use the bootrec command to inspect the hard disc, follow the steps below.
Step 1: Go to Update & Security in the Settings app.
Step 2: From the left panel, go to Recovery and select Restart now under Advanced startup.
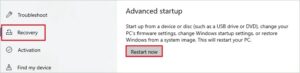 Begin an advanced startup
Begin an advanced startup
Step 3: Go to ‘Troubleshoot’ ‘Advanced options’ ‘Command Prompt’ under the Advanced startup.
Step 4: In the Command Prompt terminal, run the commands listed below one by one.
/rebuildbcd bootrec.exe
/fixmbr bootrec.exe
/fixboot bootrec.exe
After the commands have been completed, reboot the computer in normal mode and verify that everything is working properly.
16. Revert to a previous version of Windows drivers
You may have problems with PFN if the device driver is changed to an unstable version. You can just roll back the driver to the previous version in such cases.
Right-click on the recently updated driver in Device Manager and pick Properties from the context menu.
In the Properties dialogue-box, go to the Driver tab and select the Roll Back Driver button. Then, to complete the rollback, follow the instructions on your screen.
You would not be very much able to roll back the driver if the button is greyed out.
17. Upgrade your BIOS
PFN List Corrupt in Windows 10 can also be caused by an out-of-date BIOS. You may, however, upgrade your BIOS safely on your own.
Updating the BIOS is a difficult operation, so make sure you have instructions accessible. Any changes to the BIOS that are made incorrectly can permanently damage your computer, so continue with caution.
18. Restore the system to its original state.
If PFN List Corrupt in Windows 10 was caused by an unexpected setting change or software, you can restore the system to a time where everything was working properly. In Windows 10, you may use the system restore feature to return your machine to a previous state.
Personal data and folders will not be deleted during the system restore; it will only remove installed programmes after the restore point has been generated. After recovering your system, you can reinstall the removed applications.
19. Restart your computer.
Resetting your computer is the last software-based option to cure PFN List Corrupt in Windows 10. All third-party apps will be removed from your system as well as the settings will be reset to default.
When you conduct the reset process, you have the choice of keeping personal data and folders. So, if you have any major files on your computer, make sure you choose the option to keep them.
20. In Windows 10, check your hardware to see if the PFN list is corrupt.
If rebooting your computer does not resolve the PFN issue, look for malfunctioning hardware. If you lack the necessary technical knowledge, you might ask a professional to examine the hardware components of your computer.
Stop code issues on your computer can occur if the motherboard or RAM components are not functioning properly. You can also have your computer tested at an authorised PC repair centre.
Conclusion
The Page Frame Number list is critical to your file system’s normal operation. When it becomes corrupted, the Windows operating system becomes unresponsive since it has no idea how to fix it. As a result, your screen displays a blue screen error. The PFN List Corrupt issue in Windows 10 can be simply fixed by adjusting your system settings.
You may need to do a system restore or reset if the cause of the problem is too serious. If none of the software-based fixes work, you may need to get your computer’s hardware evaluated.